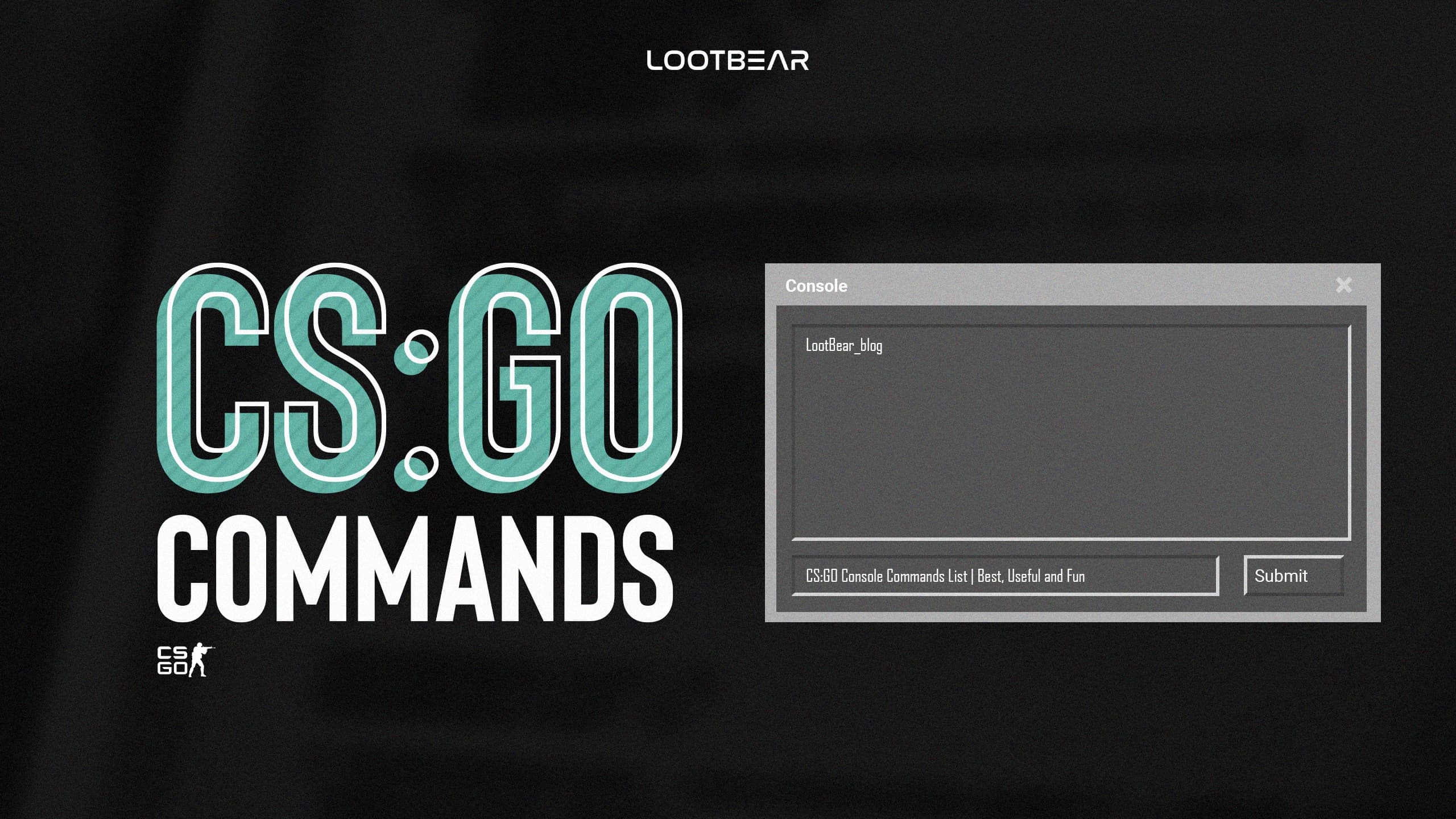CS:GO Console Commands List | Best, Useful and Fun
Most players use CS:GO commands to enhance their experience while playing the game. They offer you the power to change the game in ways that could assist you in dominating the enemy team. For some players, they’re the difference between winning and losing, while for others, they’re a key part of a strategy that the entire team uses. They’re not something you’ll come across unless you’re looking to up your game, which is probably why you’re reading this guide. Here we’ll take you through what commands are and provide a list of the best in the game.
How do you use Console Commands in CS GO?

Before you can use console commands in CS:GO, you’re going to need to enable the Developer Console. This is a simple process that we’ll walk you through below.
- Open CS:GO, then launch the ‘Options‘ menu.
- Click the ‘Game Settings‘ option.
- Scroll down until you find the ‘Developer Console‘ option. Then change it to ‘Yes.’
- Click the ‘Options‘ button again and then navigate to the ‘Keyboard/Mouse‘ settings.
- Now search for ‘Toggle Console‘ and bind it to a key that CS:GO doesn’t currently use. By default, the Developer Console is bound to the Tilde (`) key.
- Head back to the main screen and use the key that the Developer Console is bound to when you want to open it.
As you can see, once you’ve opened CS:GO, the process here is quite simple. First, you open the ‘Options’ menu, and then the ‘Game Settings’ menu. It’s here that you need to scroll around and find the ‘Developer Console’ option and toggle it to ‘Yes.’ With that done, you can open the Developer Console using the Tilde (`) key, which it is set to by default.
However, if you’d like to bind the Developer Console to a specific key, then you can do so by searching for ‘Toggle Console’in the ‘Keyboard/Mouse’ menu within the ‘Options’ menu. Once you’ve chosen the key you want to bind it to, all that’s left to do is quit to the main menu and open the Developer Console.
Why can’t I open the console in CS GO?

If you’re unable to open the Developer Console using the method above, quit CS:GO and restart it. First, try the key that it’s set to by default, the Tilde (`) key. If that doesn’t work, search for it in the menus we outline above, and assign it to a new key.
Now see if the new key you’ve set the Developer Console to will activate it. If not, there one more option you can try.
You might be able to activate the console key with a Config file. To do this, search for the following file called “Config.cfg” using the following filepath.
“Steam\steamapps\common\Counter-Strike Global Offensive\csgo\cfg”
Once you’ve opened the file, the first thing you’ll see are lots of lines with the word ‘bind’ in. These are key binds. You need to search for ‘toggleconsole‘ within this file. The entry should look like the following.
bind “F9” “toggleconsole”
If you can’t see it, copy and paste the above code into the file with the rest of the key binds.
Now you need to search for “con_enable” in the Config.cfg file. If it’s set to ‘0’ then set it to ‘1.’ If it’s already set to ‘1’ then leave it. It should look like the following for our purposes.
con_enable “1”
Now start CS:GO up again. When you press the bound key, in this case ‘F9,’ the Developer Console should open.
You can also load the console when the game starts automatically using the launch option ”-console”.

CS:GO Commands List
Now it’s time for the good stuff. This is a list of all the known CS:GO commands that you can use in the Developer Console. We’ve added a brief explanation of what each one does as well. Please note that you will be required to add a number that defines your input for most sections in square brackets, usually between 0 and 10.
+Score
Using this command, it will show the CS2 scores of the game. Such as Kills, Deaths, MVP medals and more.
bot_add
bot_add [T / CT] [Difficulty] [Name]
This command will add a bot to your current game. By specifying T or CT, you will add the bot to either Terrorists or Counter-Terrorists. It’s also possible to specify a name if you want to give one to a bot, and the difficulty level for it.
bot_add_ct
bot_add_ct [Difficulty] [Name]
This is the same command for adding a bot to the game. However, this version specifically adds it to the Counter-Terrorist team. You can still define a name and difficulty.
bot_add_t
bot_add_t [Difficulty] [Name]
This is the same command for adding a bot to the game. However, this version specifically adds it to the Terrorist team. You can still define a name and difficulty.
cl_crosshairgap
cl_crosshairgap [Gap]
This command adjusts the size of the middle of your crosshair. The smaller or larger the number, the smaller or larger the gap.
cl_crosshairsize
cl_crosshairsize [Size]
This command is used to define the size of the four lines that make up your crosshair. Smaller numbers give you a thinner, shorter crosshair, whereas larger numbers make the lines much thicker and longer.
cl_crosshairstyle
cl_crosshairstyle [Style]
This command defines the style of your crosshair. Here you can change it to activate upon moving your character or its entire shape.
cl_crosshairthickness
cl_crosshairthickness [Thickness]
Using this command allows you to customize how thick your crosshair is.
cl_hud_color
cl_hud_color [HUD Color]
With this command, you can change and customize the color of your Heads up Display (HUD). You can use any color you want, defined as numbers between 1 and 10.
cl_hud_playercount_showcount
cl_hud_playercount_showcount [0 / 1]
This command changes the game’s settings to only show the number of team members alive on each team, instead of all of them in the game.
cl_hud_radar_scale
cl_hud_radar_scale [Radar Scale]
This command changes how much room your radar takes up in your HUD between 0.8 and 1.3. You’ll sacrifice more space with a larger number.
cl_radar_scale
cl_radar_scale [Radar Scale]
With this command, you can choose how large or small your radar is between 0.25 and 1. You’ll lose screen space with a larger radar, so don’t set it to be too big. It’s akin to zooming your radar in.
cl_righthand
cl_righthand [0 / 1]
This command moves your gun to your left hand. 0 will move it to the left, and 1 will move it to the right.
cl_showfps
cl_showfps [0 / 1]
With this command, you can bring up a simple FPS (frames per second) count on the top left-hand side of the screen. This will only show your FPS, which is something that some players desire overcrowded data displays. 0 turns the display off, and 1 turns it on.
demo_pause
demo_pause
You can pause the demo you’re watching with this command.
demo_resume
demo_resume
You can resume the demo you’re watching with this command.
demo_timescale
demo_timescale [Playback speed]
This command changes the speed of the demo you’re watching, meaning you can fast-forward it or slow it down. For example, entering the number ‘2’ plays the demo twice as fast.
demo_togglepause
demo_togglepause
This is a quick command to play and pause the demo you’re watching. The same command can be used for both, so there’s no need for others.
game_mode + game_type
- game_mode – game_mode [Game Mode]
- game_type – game_type [Game Type]
These commands can be used together to set the type of game that you’re playing. See below for details.
| Game Name | Type | Mode |
| Casual | 0 | 0 |
| Competitive | 0 | 1 |
| Scrim Competitive 2v2 | 0 | 2 |
| Scrim Competitive 5v5 | 0 | 2 |
| Arms Race/Gun Game | 1 | 0 |
| Demolition | 1 | 1 |
| Deathmatch | 1 | 2 |
| Training | 2 | 0 |
| Custom | 3 | 0 |
| Cooperative | 4 | 0 |
| Skirmish | 5 | 0 |
give
give [Weapon Code]
This command gives you the weapon associated with the code you type in.
hurtme
hurtme [Damage]
Damages your character. 1 = 1HP
mp_ignore_round_win_conditions
mp_ignore_round_win_conditions [0 / 1]
Enables or disables the win conditions of a round. 0 turns off the conditions, and 1 turns them on. With win conditions off, you can play until you decide that the round should end manually.
mp_warmup_end
mp_warmup_end
Ends the warmup.
noclip
noclip
Allows you to float around the map and move through solid objects.
say
say [Message]
Sends a message in the chat.
say_team
say_team [Message]
Sends a message to your own team chat.
sensitivity
sensitivity [Sensitivity]
Changes your mouse sensitivity above and below the default of 1.
unbind
unbind [Key]
Unbinds the specified key from the action that you’ve assigned to it.
viewmodel_fov
viewmodel_fov [FOV]
Changes your Field of View. The default is 60, and it can be changed to a maximum of 68.
viewmodel_offset_x
viewmodel_offset_x [X Offset]
This command sets the offset of your view model along the X-axis of the screen. This is how far from the left and right it is. The maximum value is 2.5, and the minimum is -2.5.
viewmodel_offset_y
viewmodel_offset_y [Y Offset]
This command sets the offset of your view model along the Y-axis of the screen. This is how far from your character it is. The maximum value is 2 and the minimum is -2.
viewmodel_offset_z
viewmodel_offset_z [Z Offset]
This command sets the offset of your view model along the Z-axis of the screen. This is how far up or down the screen it is. The maximum value is 2 and the minimum is -2.
voice_enable
voice_enable [0 / 1]
Turns voice chat on or off. 0 is off, and 1 is on.
bind
bind [Bind Key] ["Bind Command"]
Binds a command to a specific key defined by you. See our guide on how to use key binds for more information.
bind_osx
bind_osx [Bind Key] ["Bind Command"]
The same bind key command, but specifically for Mac OSX.
bot_difficulty
bot_difficulty [Difficulty]
Sets the difficulty of bots added to a private server. 0 is easy, and 3 is the most challenging.
bot_quota
bot_quota [Amount]
Sets the maximum number of bots you can have in your server. By default this is 10.
cl_crosshair_drawoutline
cl_crosshair_drawoutline [0 / 1]
Enables or disables the small black lines around your crosshair. 0 removes them, and 1 turns them on.
cl_crosshair_outlinethickness
cl_crosshair_outlinethickness [Thickness]
Defines how thick the outline of your crosshair is between 0.1 and 3.
cl_crosshaircolor
cl_crosshaircolor [Color]
Changes the color of your crosshair. Values change between 0 and 4. Try them out to find your favorite.
cl_draw_only_deathnotices
cl_draw_only_deathnotices [0 / 1]
Strips back the UI to only show the crosshair and kill feed. Ideal for those making videos.
cl_radar_always_centered
cl_radar_always_centered [0 / 1]
Changes whether the radar is always centered on your character. This can be useful at the edges of a map when half of the radar is normally taken up by blank space.
cl_radar_rotate
cl_radar_rotate [0 / 1]
Used to turn on or off the rotation feature of your radar. With it off, the radar won’t rotate when your character does, which some players prefer.
joy_inverty
joy_inverty [0 / 1]
This command is used to invert controls for the joystick, should users prefer to do so.
joy_movement_stick
joy_movement_stick [0 / 1 / 2]
This command changes which joystick moves your character. 0 assigns the left joystick, 1 assigns the right joystick, and 2 is legacy controls.
key_listboundkeys
key_listboundkeys
Lists every key that you have bound to a specific action.
sv_infinite_ammo
sv_infinite_ammo [0 / 1 / 2]
1 offers you infinite ammo without needing to reload, while 2 sets you to have infinite ammo, but you need to reload between clips still. 0 is the standard CS:GO ammo formula.
cl_autowepswitch
cl_autowepswitch [0 / 1]
Changes whether you automatically equip weapons after picking them up.
cl_color
cl_color [Color Value]
Sets the color you prefer to be when matchmaking for both CS:GO and in Steam.
cl_crosshairalpha
cl_crosshairalpha [Alpha Value]
Sets how transparent your crosshair is. Lower values make the crosshair more transparent.
cl_hud_playercount_pos
cl_hud_playercount_pos [0 / 1]
Moves the playercount menu in your HUD. 1 moves it to the top of the screen, 0 moves it to the bottom.
cl_pitchdown
cl_pitchdown [Degrees]
Changes how low below eye level you can lower the camera. Turning this all the way up will let you look under your legs, behind you, and even back over your head again.
cl_pitchup
cl_pitchup [Degrees]
This command is the same as the above one, but it changes how high above eye level your camera can move.
cl_radar_icon_scale_min
cl_radar_icon_scale_min [Icon Scale]
This command changes how large your character’s dot on the radar is. The default is 0.6, but you can go as low as 0.4, and as high as 1.
cl_showpos
cl_showpos [0 / 1]
One of the CS:GO commands to see the value for your exact position on the map. It will be shown on the top-left of the screen alongside your movement speed.
clear
clear
This command will remove all previous entries from the Developer Console. It will make it easier to see your most recent commands and keep everything organized.
inferno_damage
inferno_damage [Damage Per Second]
This is a fun command that alters the damage that Molotov cocktails and incendiary grenades do. The default is 40, but you can set it as low as 1 for fun, or as high as 2000 if you’re feeling mean.
inferno_flame_lifetime
inferno_flame_lifetime [Burn Time]
This console command changes how long the fires from Molotov cocktails and incendiary grenades burn for. The default is 7 seconds, but you could make it minutes if you wanted.
inferno_max_range
inferno_max_range [Range]
This command controls the distance that the flames from Molotov cocktails and incendiary grenades can spread too. The default is 150, but you can spread it much further if you wanted to.
jpeg
jpeg [File Name]
This is the command for taking a screenshot. In the brackets, you would add the filename for the image.
map
map [Map Code]
Using this code you can change the map you’re playing on in an instant. Just use the correct code for the map you want to change to.
mp_afterroundmoney
mp_afterroundmoney [Amount]
With this command, you can change how much money is awarded to each player at the end of a round, regardless of winning or losing. By default, this is 0, but you can completely change it depending on how generous you’re feeling.
mp_autokick
mp_autokick [0 / 1]
One of the CS:GO commands you can turn the autokick feature on and off. This feature automatically kicks players who are idle for too long.
mp_autoteambalance
mp_autoteambalance [0 / 1]
With this command, you can enable or disable the team autobalance feature. When enabled, the feature swaps players around at the end of each match to ensure team numbers are even.
net_graph
net_graph [0 / 1 / 2 / 3]
With this command you can enable the net graph using 1, and disable it by setting it to 0. 2 will show network data, and 3 will draw payload data too.
notarget
notarget
Using this command you can make bots unaware of your presence. This means you can run around them and they’ll never see you.
sv_grenade_trajectory
sv_grenade_trajectory [0 / 1]
See the trajectory of grenades by turning this command on with 1. By default this is turned off.
viewmodel_presetpos
viewmodel_presetpos [1 / 2 / 3]
One of the CS:GO commands you can set your X/Y/Z viewmodel offsets for three presets. 1 is desktop, 2 is crouch, and 3 is classic.
-cl_show_team_equipment
-cl_show_team_equipment
This command disables the effect of “+cl_show_team_equipment.” That command causes your equipment and names to be permanently shown above your head.
+cl_show_team_equipment
+cl_show_team_equipment
Causes the name and equipment of you and your teammates to be shown above your heads.
mp_drop_knife_enable
mp_drop_knife_enable [0 / 1]
One of the CS:GO commands that allows players to drop their knife.
sv_autobunnyhopping
sv_autobunnyhopping [0 / 1]
Makes your character automatically bunnyhoop while holding spacebar.
snd_mvp_volume
snd_mvp_volume [Volume]
Sets the volume for the MVP music when the award is given for each round.
sv_ledge_mantle_helper
sv_ledge_mantle_helper [0 / 1 / 2]
When enabled, this CS:GO command makes it easier to crouch jump. At 1, it’s easier to jump into windows and vents, but on 2, it’s easier to jump onto all ledges.
sv_prime_accounts_only
sv_prime_accounts_only [0 / 1]
If enabled, this command makes it so that only prime accounts may connect to the server. The default usually allows all players to connect.
BindToggle
BindToggle [Bind Key] ["Bind Command"]
Use this command to assign a hotkey that you can use to scroll through the values for future commands. This makes it easier to switch on or off certain commands, and swap through other presets in this list.
cl_autobuy
cl_autobuy [Weapon codes]
Using this command sets up your autobuy purchases. All you need to do is press the key at the start of the round and your purchases will be made automatically.
cl_crosshaircolor_b
cl_crosshaircolor_b [Blue Value]
Adjust the blue color level of your crosshair with this command.
cl_crosshaircolor_g
cl_crosshaircolor_g [Green Value]
Adjust the green color level of your crosshair with this command.
cl_crosshaircolor_r
cl_crosshaircolor_r [Red Value]
Adjust the red color level of your crosshair with this command.
cl_crosshairgap_useweaponvalue
cl_crosshairgap_useweaponvalue [0 / 1]
While activated, your crosshair will dynamically change with the size of your weapon.
cl_disablehtmlmotd
cl_disablehtmlmotd [0 / 1]
Use this command to disable the HMTL ‘message of the day’ that shows up in-game. At times these messages play videos at high volume, so disabling them is a welcome ability.
cl_forwardspeed
cl_forwardspeed [Speed]
Set your forward movement speed with one of the more special CS:GO commands. The default is 450, but you can set it as high as 1000.
cl_hideserverip
cl_hideserverip [0 / 1]
With this command, you can hide the IP of your server. This is best for streamers who want to avoid a DDOS attack.
cl_hud_healthammo_style
cl_hud_healthammo_style [0 / 1]
Use this command to toggle on or off the numbers and bars for your health and armor. 1 only shows a number for each, while 0 shows both the numbers and bars.
cl_idealpitchscale
cl_idealpitchscale [Pitch Value]
With this command you can change the pitch of in-game sound, making bullets sound different.
cl_rebuy
cl_rebuy [Item Order]
Use this command to set the priority for your rebuy command. You can prioritize certain items and gear over others, ensuring that you have what you consider to be essential regardless of cash.
cl_sidespeed
cl_sidespeed [Speed]
This command sets how fast you can move while running sideways. 450 is the default, but you can push it up to 1001.
inferno_friendly_fire_duration
inferno_friendly_fire_duration [Duration]
Sets the time between damaging a teammate and the server telling you that you’ve damaged them. The default is 6 seconds, but you can make it much faster.
inferno_scorch_decals
inferno_scorch_decals [0 / 1]
This command turns scorch marks from incendiary grenades and Molotov cocktails on and off. It’s easier to see enemies with them off, which is why this command is used.
listissues
listissues
This command will produce a list of the items that you can vote on in your sever. This can include things like kicking players or changing maps.
m_rawinput
m_rawinput [0 / 1]
Use this command to enable raw input from your mouse, if set to 1. This removes certain delays that might otherwise affect your gameplay.
mm_dedicated_search_maxping
mm_dedicated_search_maxping [Max Ping]
This command sets your maximum preferred ping when matchmaking on servers. It’s best to use this to avoid being matched with laggy servers.
mp_buy_allow_grenades
mp_buy_allow_grenades [0 / 1]
Use this command to enable or disable the ability to purchase grenades in a match. By default this is set to 1, enabled.
mp_buy_anywhere
mp_buy_anywhere [0 / 1 / 2 / 3]
With this command, you can allow players to purchase items outside of the buyzone. 0 is the default and means you can only purchase items in the buyzone. 1 sets it to buy anywhere for all teams. 2 sets it to buy anywhere for Terrorists only. 3 sets it to buy anywhere for Counter-Terrorists only.
mp_buy_during_immunity
mp_buy_during_immunity [0 / 1 / 2 / 3]
This is one of the CS:GO commands that set the preference for players buying while they are immune. by default, 0, this is disabled. 1 allows both teams to buy when immune, just after the spawn. 2 allows only Terrorists to buy when immune. 3 allows only Counter-Terrorists to buy when immune.
mp_buytime
mp_buytime [Seconds]
Another one of the buying CS:GO commands. This one sets the time in seconds that players have to buy items. This is the additional time after the 15 second round countdown.
mp_c4timer
mp_c4timer [Seconds]
A command for setting the seconds after a bomb has been planted before it blows. The default is 40 or 35, but you can change it how you want.
mp_competitive_endofmatch_extra_time
mp_competitive_endofmatch_extra_time [Seconds]
This command relates to the amount of time there is after a competitive match ends to see the scoreboard. By default, this is 15 seconds.
mp_ct_default_grenades
mp_ct_default_grenades [Grenade Code(s)]
Sets the default number of grenades that Counter-Terrorists spawn with. The default is 0, but you can be much more generous.
mp_t_default_grenades
mp_t_default_grenades [Grenade Code(s)]
Sets the default number of grenades that Terrorists spawn with. The default is 0, but you can be much more generous.
Conclusion
Those are the most-commonly used CS:GO commands that will help you out when you next come to play. There are loads more CS:GO commands out there, and you can use all of them by typing them into your Developer Console.
Unfortunately, there’s no command for checking out the best CS2 skins, but you can easily do that on our website.