CS:GO Demo and Overwatch Commands
CS:GO Demo and Overwatch commands are used when analyzing demos or Overwatch evidence. As you probably know, this game is famous for its number of cheaters, and even if you don’t cheat, it’s hard not to get reported from time to time for plays that look suspicious.
What is CS:GO Overwatch
Contrary to the name suggests, CS:GO Overwatch has nothing to do with the game Overwatch. It simply constitutes the practice of analyzing matches of reported players to spot suspicious activity and hacks.
In many cases, the conclusion is that, indeed, the player cheated. But to give such a verdict, you often need to look at the action from more than just one angle and not only from the player’s viewpoint. To do that, you need demo and overwatch commands.
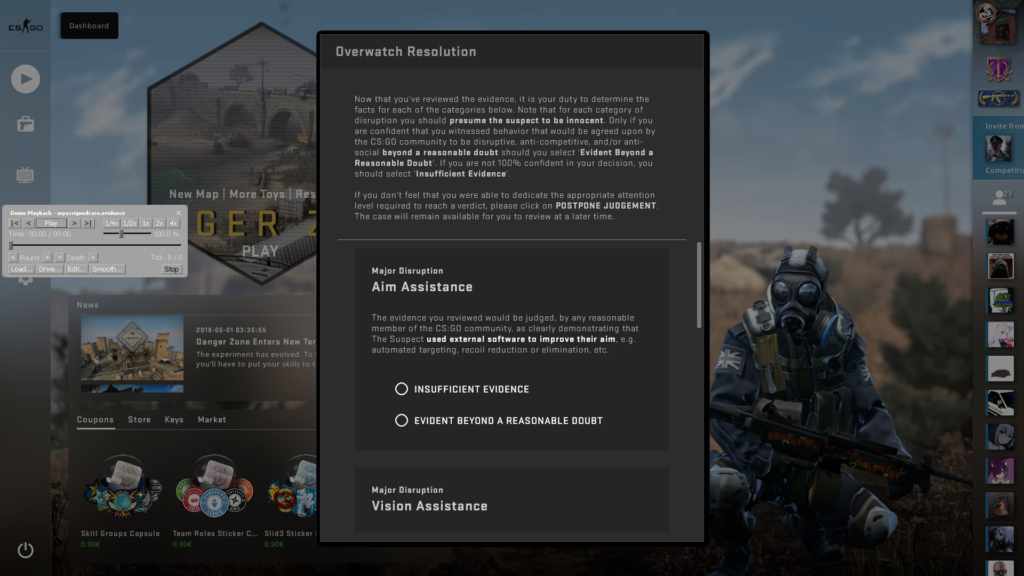
CS:GO Demo and Overwatch Commands
Here’s a list of the most important Demo and Overwatch commands in CS:GO:
spec_show_xray [1/0]
This command enables a wallhack, allowing you to see through the walls. To enable this X-Ray ability in demos and Overwatch, give the command a value of 1. To disable it, give it a value of 0.
The usefulness of the spec_show_xray command is intuitive. To catch someone who uses wallhack, you must have it enabled. Otherwise, it’s hard to tell whether they are cheating or are simply lucky.
People who are cheating using wallhack tend to do it consistently. And even if they don’t do it consistently, they give away the fact that they have the information they shouldn’t possess by making a lot of optimal decisions that require that information.
So they don’t just do it once. They mysteriously avoid enemies or repeatedly position themselves in perfect ways, without any knowledge (unless they’re cheating, of course) of the opponent’s position.
What high-level cheaters will do to avoid being caught is this: they’ll use the information obtained through wallhacking but only in very subtle ways. Someone who sees the enemy behind a wall and shoots him with the AWP is not a smart cheater.
A smart cheater will pretend like they don’t have that information, but they’ll still use it at some point to make better decisions. Those people are hard to catch and convict of cheating.
Demo UI Command
The Demo UI command, demoui, is used to show or hide the demo UI. When watching a replay, you often want to pause, rewind, skip rounds, etc. But to access those commands, you need to see the Demo UI. This command is the same for showing and hiding the UI. If the UI is visible, using it will hide it. If it’s hidden, using it will show it.
Rewind and Fast Forward Command
To rewind a demo or fast forward, you can use the demo_goto command like this:
demo_goto TICKS 1
The TICKS parameter needs to be replaced with a number. To go back 32 ticks, you need to use a negative number. To go forward 32 ticks, you need to use a positive number. So, for example, this command would rewind 32 ticks:
demo_goto -32 1
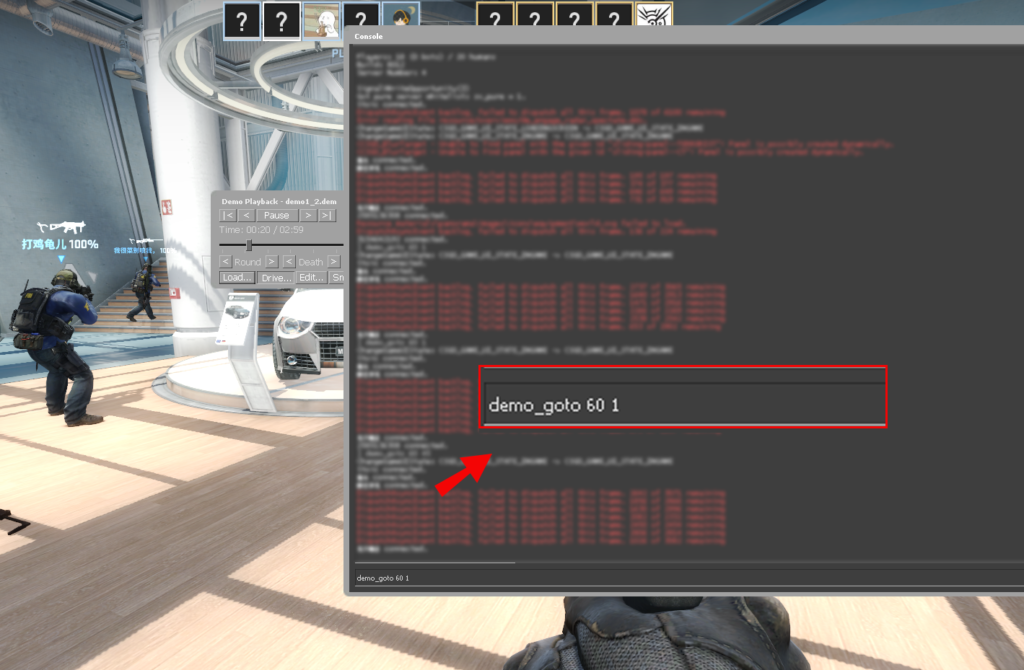
The Pause and Resume Commands
If you need to pause the video for whatever reason, you can use demo_pause. To resume watching, you can use demo_resume. Both of these commands can be useful when spending time in Overwatch or analyzing demos.
Another command that you can use here is demo_togglepause. This command will pause the video if it’s running or start it if it’s paused.
The Play Speed Command
When you watch a YouTube video, you may want to watch it slower or faster than usual, depending on the situation. In some cases, a speed of 1.5x is more appropriate than the standard one (1). In others, a speed of 0.75 is the better choice. The same effect can be achieved in CS:GO, and the command that lets you do this is this:
demo_timescale [playback_speed]
The playback_speed parameter is a number that indicates how many times faster you want to watch the demo. For example, if you give it a value of 4, everything will happen 4 times faster.
Jump to Command
If you want to jump to a certain moment of the demo, you can use the following command:
demo_gototick [TICK]
What’s essential here is to keep in mind that in CS:GO, 64 ticks = 1 second. So if you want to go to minute 1, you need to use the value 64*60.
See Highlights
To see the highlights of the video you’re watching, you can use the demo_listhighlights command. These highlights are selected based on an internal algorithm.
Another command that can be used here is demo_listimportantticks. All of the ticks regarded as important by the game client will be listed.
Loading a Game
Whenever you are not in multiplayer, you can watch a demo file using the load command like this:
load [Game_Name]
The Game_Name parameter is the name of the demo file you want to access and watch.
See the Demo List
To see a list of your demos, use the demolist command.
Go to Main Menu
If you want to go to the main menu, use the demos command. Be careful, though, because it might crash your game.
See a Demo’s Content
If you want to see a list of the contents of a particular demo, use the listdemo command.
Download a Match
You can do it using its unique serial code if you need to download and watch a particular match. The full command is this:
csgo_download_match [Match_ID]
Recording a CS:GO Movie
To record a CS:GO sequence, use the startmovie command and the endmovie command. Another useful command here is record, which can be used like this:
record [Demo_File_Name]
Using this command will start recording your game as a demo.
Find Information About a Demo
The demo_info command prints to console key information about the demo that’s playing.

