How to Hide HUD in CS:GO
Counter-Strike: Global Offensive is a game that offers lots of options that can enhance your experience. Hide HUD in CS:GO will be helpful in most situations because it provides valuable information. But from time to time, you might want to remove it. And that can be done relatively quickly.
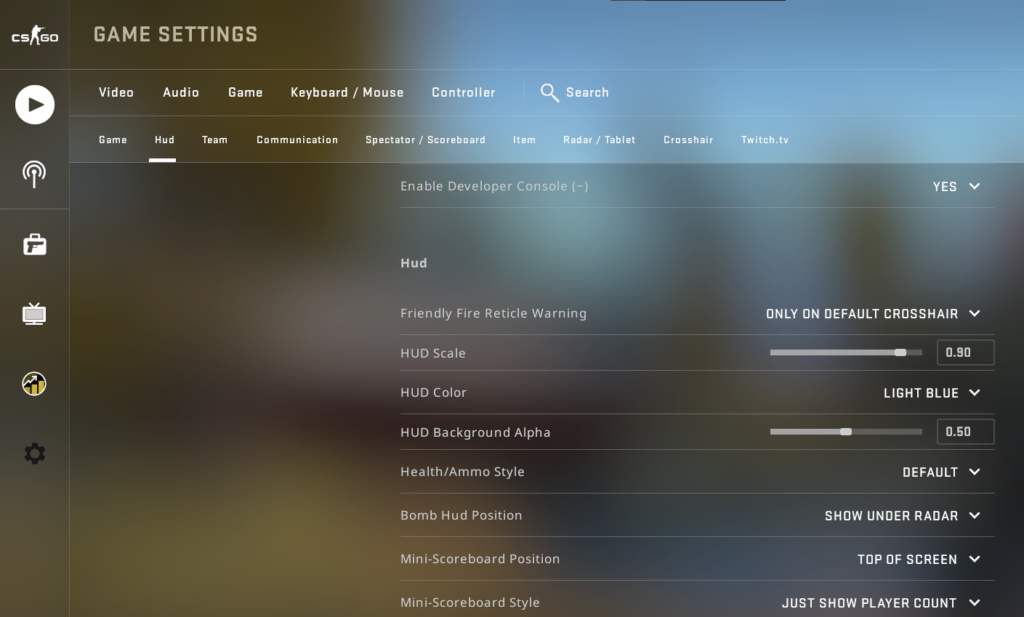
What Is the HUD in CS:GO
HUD is an acronym that stands for Heads Up Display. This is the graphical representation of your screen and will provide you with a lot of valuable information.
Without seeing the HUD, you won’t know how much health you have left; you won’t see your minimap, you won’t know how much ammunition you have left in your magazine, you won’t see your crosshair, and so on.
The HUD is there to inform you in a variety of ways. You use this information all the time to navigate the game more quickly.
Every player can adjust his HUD according to his preferences. Most will leave it the way it is by default. But some will try to optimize it to gain an edge.
Why Would Anyone Remove the HUD
Removing your HUD is bad because you’re depriving yourself of crucial information that can enhance your game ability. But maybe you want to take more awesome screenshots or perform some video editing. In such situations, removing the HUD to achieve a more dramatic effect makes perfect sense.
How to Hide HUD in CS:GO
The first step you need to take when Hide HUD in CS:GO is to ensure that your Enable Developer Console setting has a value of “Yes.” You can do this by selecting your Game Settings and the Game tab.
You will see the one you’re looking for in the first group of settings that appear there. Enabling it will allow you to utilize your console and type in CS:GO Commands.
Some of the console commands that you can use when editing your HUD are listed below:
hud_scaling
This HUD command allows you to change the HUD size. The default value is pretty good, but depending on your preferences, you might think an increase or decrease is necessary to make the best use of the available information.
cl_hud_playercount_pos
You can change the player’s counter position using this.
cl_hud_playercount_showcount
If you use a value of 0, the player counter will show you the players’ avatars. A value of 1 will display the number of remaining players.
cl_hud_color
If you don’t like the HUD’s default color, change it to something else. Colors are codified using numbers: 0 = default, 1 = white, 2 = light blue, … , 10 = pink.
cl_hud_background_alpha
Some HUD elements have a transparency value associated with them. You can change that value using this command.
cl_hud_bomb_under_radar
If you don’t like the position of the bomb icon, you can change it.
cl_hud_healthammo_style
If you want the HP and shield display bars to look different, you can change their style.
cl_showloadout
A value of 1 will always display your equipment on the right side of the screen. If you use a value of 0 for this console command, the information will disappear after several seconds and only reappear when you change your weapon.
cl_loadout_colorweaponnames
If you use a value of 1, the name of the weapons you use will change their color based on the rarity of those items. A value of 0 will always display the name in white.
cl_show_clan_in_death_notice
A value of 0 will not display the clan or group tag in death notifications. Use a value of 1 if you want this name to appear when someone gets killed.
safezonex 1
This command changes the HUD position horizontally.
safezoney 1
This command changes the HUD position vertically.
net_graph 1
This command shows the game information about FPS, ping, and tick. High-rank players like to use it because in CS:GO; everything happens so quickly that a delay of even a few milliseconds can put you at a severe disadvantage.
net_graphproportionalfont 1
If you want to change the size of your net_graph, you can do it using this command. However, you can only use two values: 0 (small) and 1 (normal).
cl_showfps
If you want only to see your FPS instead of multiple indicators, use this command and give it a value of 1.
cl_drawhud 0
This command will remove your HUD entirely. Your weapon’s crosshair will also be removed. On the rare occasions when you want to do this, type in this command, and all your problems will be solved.
CS:GO HUD Settings
Apart from learning HUD commands that allow you to change your HUD color and other game UI elements, you should also study the in-game HUD settings. These settings allow you to customize your UI in a variety of ways.
Valve understands that players like making their HUDs more unique and better suited to their needs. For marketing reasons, streamers might choose to utilize a HUD that’s significantly different from the standard one.
But other players, who don’t necessarily care about micro-optimizations, will not even bother with HUD settings. But if you want to reach the Global Elite rank, it’s probably a good idea to search for every type of optimization that you can make.
The last thing you want is to play with a high ping and not even be aware because your HUD won’t warn you about it.
HUD settings can be found in your Game Settings. You must go to the Game tab and select the HUD subtab. Everything you might be interested in changing can be found there.

