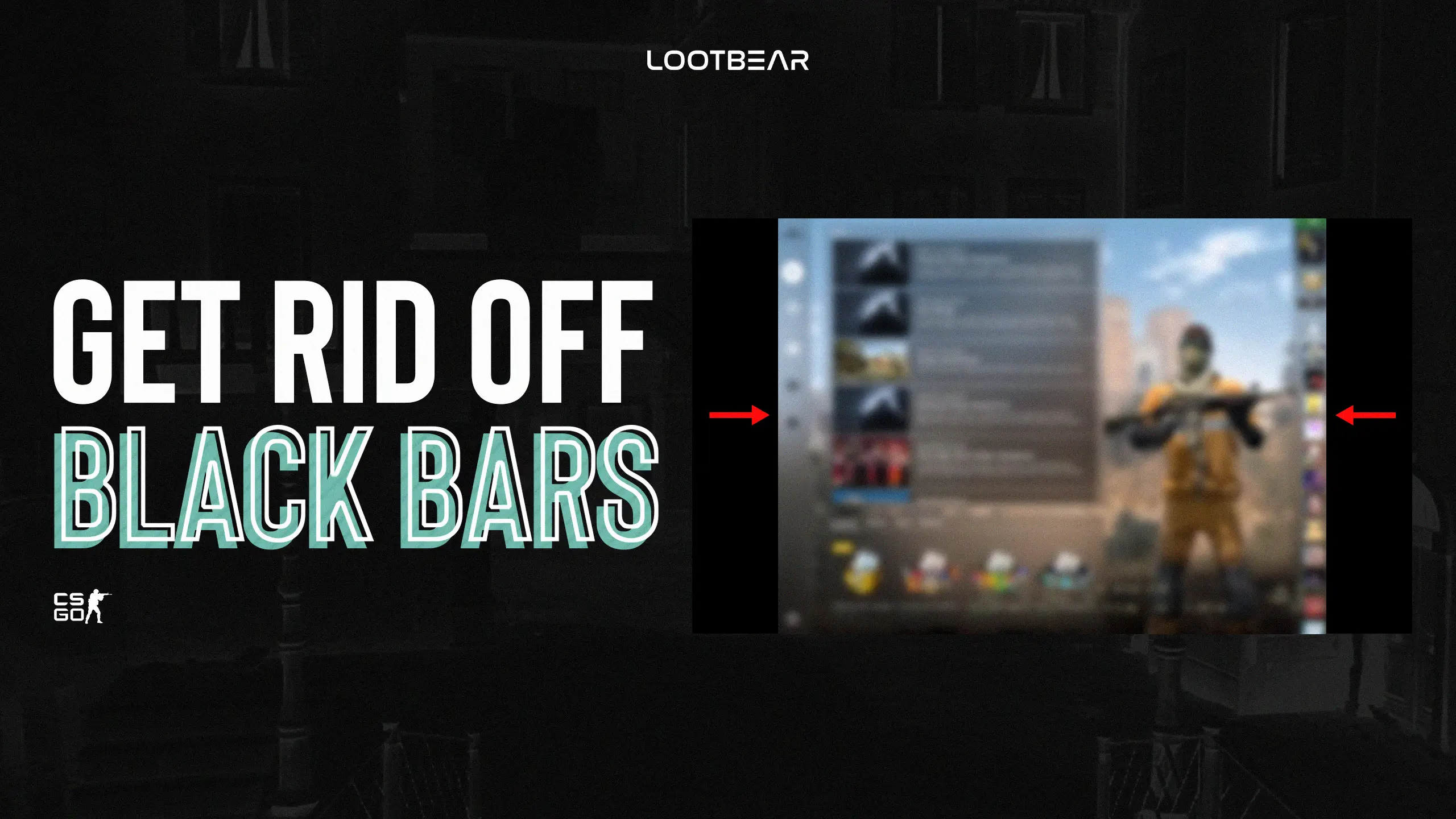How to Get Rid of Black Bars in CSGO?
Bugs in versions like Windows 10 have often prevented players from enjoying the game. If you try to play the game without making many settings, such as graphics settings in a game like CSGO, your game experience may be incomplete. In this article, we will teach you how to get rid of black bars in CSGO.
Players report many problems while playing the game. For example, game freezing, some glitches, or black bars on the side of the screen. If you see black bars on the sides in any game, you need to make minor changes to your graphics settings. We will tell you the solutions to get rid of them quickly and easily.
First Solution: Updating your Graphics Drivers
Unless you update your graphics card, you will encounter errors in many games. Missing or corrupt drivers often result in no or malfunctioning of the device. So always keep your graphics card up to date as this affects many settings, including graphics settings.
To update, follow these steps:
- Open a Run dialog box by pressing “Win + R”.
- Type “devmgmt.msc” and enter.
- After that, Device Manager will be opened.
- Here detect your own graphics card and right click and select “Update Driver”.
- The Windows assistant will search for and prompt you to install the latest version of the device drivers.
- After this steps, you should restart your computer.
In this way, you can update your graphics card in the easiest way. However, suppose your computer does not automatically find the latest driver for your graphics card. In that case, you may need to go to your graphics card’s website, find the latest video card update, download it, and install it on your computer yourself. That can be NVIDIA or AMD; you should check it properly.

Solution 2: Adjusting Screen Resolution
The most common cause of black bars is incorrectly adjusted graphics settings. These occur automatically or as a result of minor errors that were not made by you. Or any settings change made as a result of an update to your system may have corrupted your graphics settings. Now we will tell you how to fix this.
To adjust your screen resolution, you should follow these steps:
- First we need to find out if the error really exists. To check this, right-click an empty area of your desktop and go to Display settings/Screen resolution. Here you will see your current screen resolution.
- We recommend that you set the settings here to “Recommended”. If not, set it to the highest setting.
- If you are able to launch your game, change the settings from within the game. Or else, follow the next step.
- Go to the installation folder of the game in File Explorer. To do this, you can also use the shortcut Win + E.
- Open the configuration file.
- Find the “.ini”. Then change the resolution to your current resolution.
If you are playing CSGO on Steam, you can also apply these steps:
- Open your Steam.
- Find CSGO in your library and click Properties.
- Under the General tab, click on Set Launch Options.
- Enter your screen resolution values here and save. For example:
-w1920 –h1280
5. After completing these steps, if your black bar problem is fixed, you don’t need to do anything extra. Now you know how to get rid of the black bars in CSGO.
However, if you are getting an error while doing the last operations, we have one more final solution for you.
- Open File Explorer. You can use the keyboard shortcut Win + E.
- Go to the following folder:
- “steam/steamapps/common/Counter-Strike/CSGame/config”
- Open a configuration file named Machineoptions.ini
- Edit out the semicolon(;) from the following values:
- ;ResX=1024
- ;ResY=768
- Save the file and launch the game. After these steps all your resolution problems should be solved.
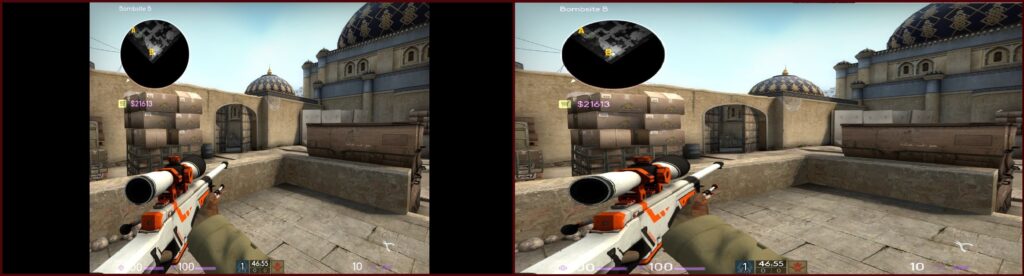
Solution 3: Windowed Full-Screen Mode
If you are using a 4:3 monitor, you may experience scaling issues with black bars on the side of your screen while playing CSGO. Another solution to this situation is to run the game in windowed mode. This setting is available in the Steam client or your graphics card control panel.
Solution 4: Adjusting it via Graphics Card Settings
Let’s say you are using an NVIDIA graphics card. It’s pretty simple to do. To perform this operation, simply enter the interface of the graphics card you have. Today we will explain this process to you through NVIDIA cards.
- Click on the empty side of your desktop then click NVIDIA Control Panel. (Or another Control Panel according to your graphics card.)
- Under Display, click Adjust Desktop Size and Position.
- Under the Scaling tab, you can see 3 options.
- If you have black bars, your Scaling is probably set to “Aspect Ratio”.
- However, if you choose “Full Screen” your black bars will be gone and it fills the entire image that is given.
- After that your settings should be done and you can prefer which Scaling mode you want to use.
Epilogue
In this article, we told you how to get rid of black bars in CSGO. Some prefer the stretch look because it makes the competitors look wider and closer than they are. Some professional players play this way, and they use some setting tricks to improve their performance. This can be a feature that makes their games easier.
But some like the black bar look, and they want to cut off some of the scenes to make it less distracting and focus more on what’s going on in front of them. This is a process that is entirely up to you.
Do not hesitate to contact us if there is anything you are curious about, want to add, or want to ask.