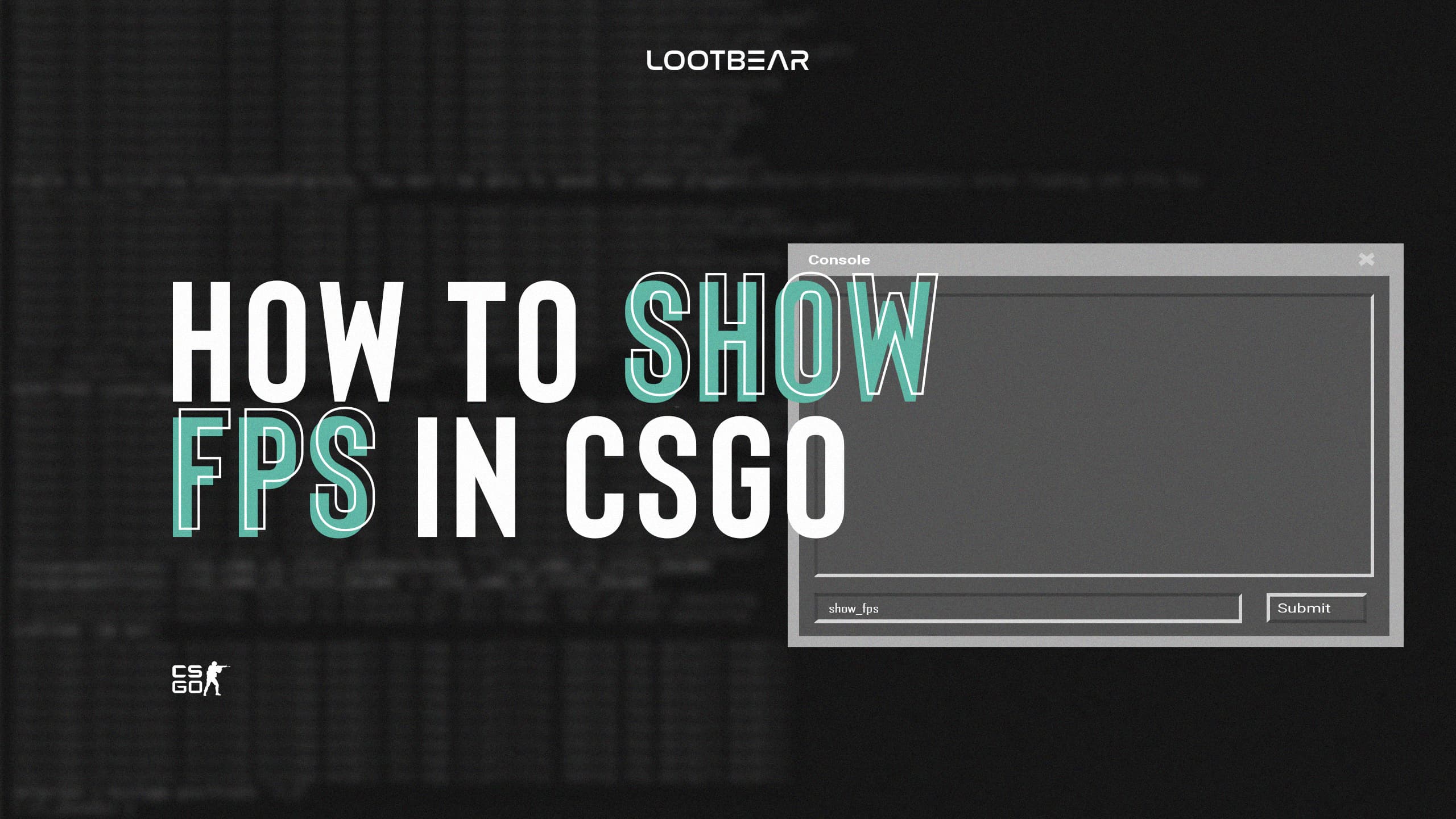How to Show FPS in CSGO – Explained Guide 2022
Refresh rate is of great importance in competitive first-person shooter games, especially CSGO. Playing games more fluently and without lag allows you to be one step ahead of your opponents. Therefore, we can say that it has become almost a necessity to get high FPS in games such as CSGO. That’s exactly why we decided to prepare a guide called how to show FPS in CSGO.
We will try to explain various methods in our guide. You can try and apply whichever way is most convenient and easy for you. In this way, you will be able to constantly monitor both your FPS and ping values. We think that our guide will be very useful, especially in order to see the FPS drops you experience and to interfere with them. Now if you’re ready, let’s go!
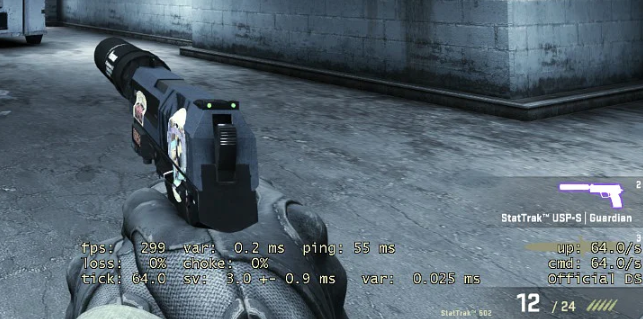
What are the FPS Display Methods in CSGO?
There are three simplest ways to show FPS in CSGO. We will try to explain these ways one by one. First, we will use Steam settings, second, CSGO console commands, and third, launch options. Let’s start.
Method 1 – Using Steam Settings
Our first method will be to use the Steam Settings. However, at this point, we would like to remind you that the settings you make will be valid for all games of Steam. If you don’t want this and want FPS to appear only in CSGO, you can skip this step to check out other methods.
- First, open Steam and log in to your account. Then click on “Steam” in the upper left.
- Click the “Settings” button at the bottom of the menu that opens.
- Now you will see a new section. From here, switch to the “In-Game” option.
- What you need to do after this point is very simple. After clicking the “In-game FPS counter” setting, you should apply it on which part of your screen you want it to appear.
- If you find it difficult to see your FPS value in the game after applying the settings, do not forget to tick the “High contrast color” option.
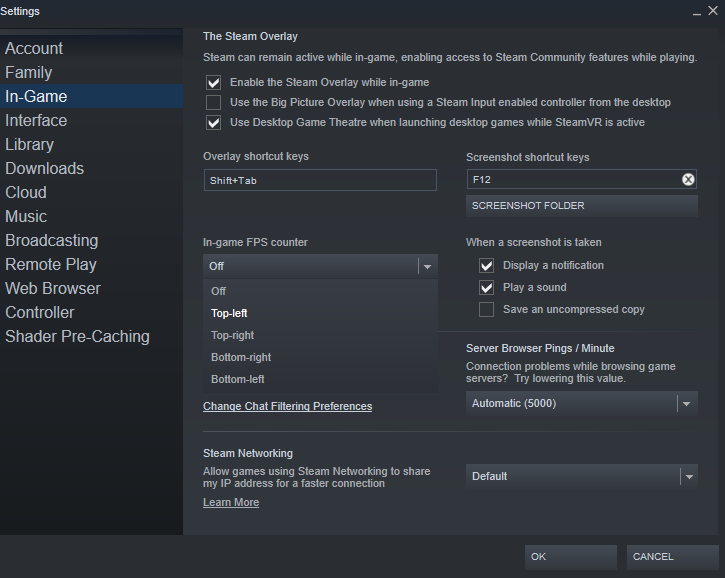
As you can see, the best answer to the question of how to show fps in CSGO is Steam settings. You can view your FPS value in the game in less than a minute. However, in some cases, there may be problems with the fluency of the game. For example, you may experience FPS tearing when the FPS value is not the same as the HZ of the monitor. If you are experiencing this type of problem, we strongly recommend you to take a look at our HZ vs FPS guide. Maybe you’re missing out on a more fluid CSGO experience.
Method 2 – CSGO Console Commands
First of all, you should make sure that your developer console is open before applying this setting. If the console does not open when you press the (~) key on the keyboard, it means you need to activate it. For this, you need to click “Game” in the settings and mark the “Enable Developer Console (~)” as “yes”. This way you can start applying our second method.
- First, enter the game and open the Console.
- After the Console opens, type “cl_showfps 1” and press enter. This code will bring your FPS counter to your screen.
- When you want to turn off the FPS counter, it will be enough to enter the “cl_showfps 0” command.
- However, note that this setting is not permanent. Every time you enter the game, you must open the Console and type the same commands continuously.
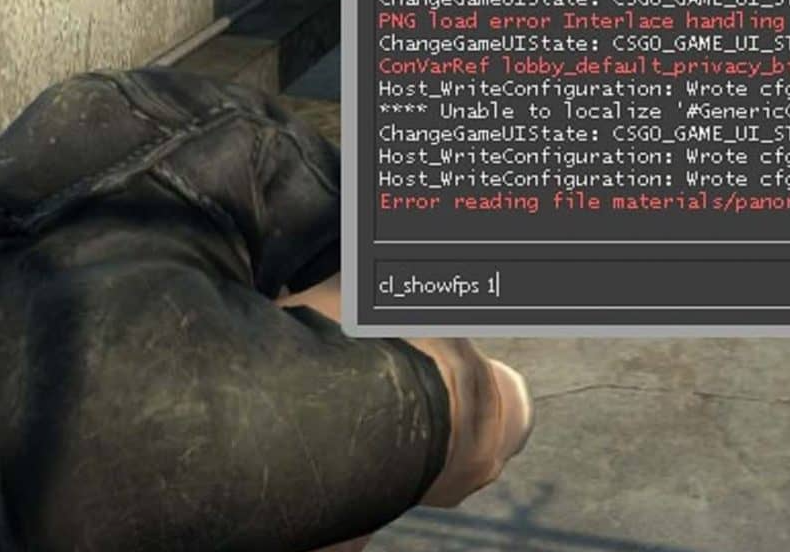
It can be annoying to deal with console commands every time you enter a game. You may not want to deal with the method we mentioned in method 3. That’s exactly why we want to talk about another simple way about console commands.
What Do CSGO FPS Display Commands Mean?
cl_showfps 1: In the game, this command is used to enable FPS overlay.
cl_showfps 0: Disables FPS.
net_graph 1: If what you are looking for is how to show fps and ping in CSGO, then netgraph will be of great use to you. It is the command where players can see some additional information along with FPS and ping values.
net_graph 0: Disables netgraph.
net_graph 2: It only lets you see your network data.
net_graph 3: It gives information about the load of the game on the computer performance.
Autoexec.cfg
- If you want all settings to be active after you start the game, you must first edit a file called config.cfg.
- Also, this file may already exist. For this, try to follow the “Steam\userdata\yourSteamID\730\local\cfg\config.cfg” folder paths. Disk names may vary depending on the disk you installed Steam on. Do not forget to pay attention.
- Now that you’ve found config.cfg, it’s time to add the codes. When you add the codes below, you will be able to open your FPS information with a single button in the game. Likewise, you will be able to turn it off with a single click.
- bind + “cl_showfps 1”
- bind – “cl_showfps 0
- bind + “net_graph 1”
- bind – “net_graph 0”
Thanks to these commands, you will bind the netgraph to the + and – keys. Likewise for the in-game FPS counter.
Method 3 – CSGO Launch Options Settings
The last method in our guide How to show FPS in CSGO is the launch options settings. We can also say that method 2 is more permanent. Because, as we have just conveyed, you had to re-enter console commands every time you entered the game. But with launch options you won’t need to do that.
- First, open Steam and enter your library.
- After you find CSGO in your Steam library, right click and open “Properties…”.
- Many options will appear in front of you in the opened section. Here you need to write some codes in the box under “Launch Options“.
- “cl_showfps 1” and “cl_netgraph 1” will allow you to see detailed FPS information. After typing these commands in Launch Options, you can close the properties menu.
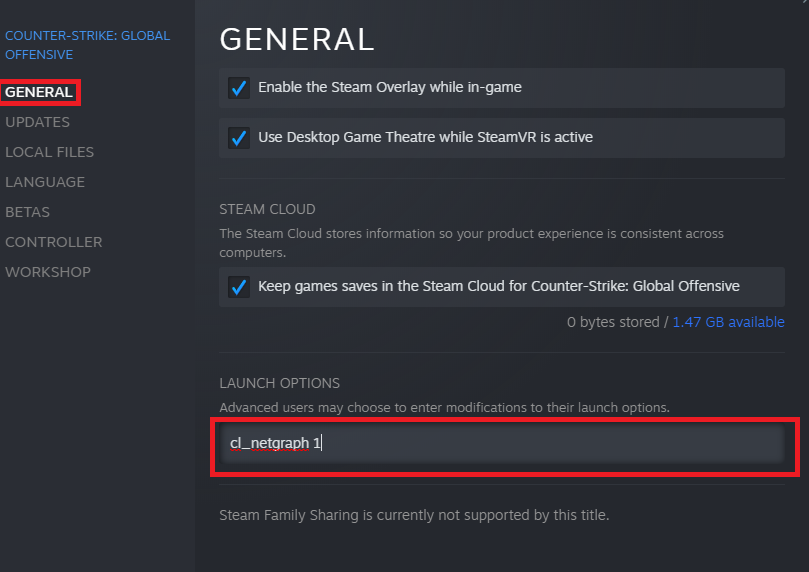
That’s the whole process, now you will be able to view your FPS values every time you enter the game.
Final Words
In today’s article, we tried to explain how to show fps in CSGO. We have given you 3 different methods in total. You can use whichever is easier for you. By the way, did you notice that there is something strange when you show your FPS? So your FPS values are too low? Or are you constantly experiencing FPS drops? Then we invite you to our previous CSGO FPS boost article. Maybe you can learn a few tips that will work for you. Goodbye.