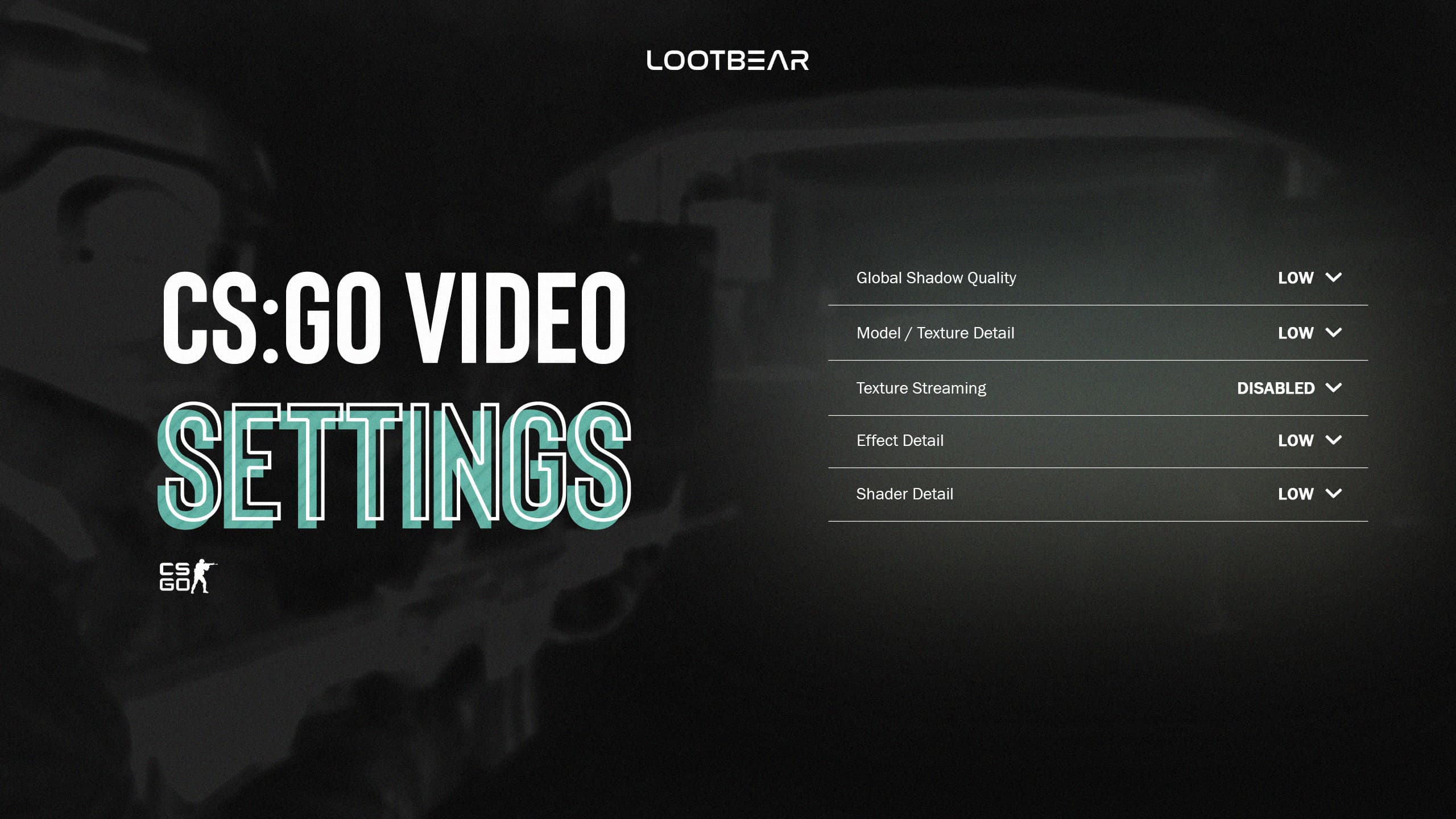CSGO Video Settings and FPS Boost 2021
CSGO is one of the most played competitive games in the world. In a game where the competition is at such a high level, issues such as CSGO graphics and detailed video settings come to the fore. Therefore, most players want to set the CSGO video settings that are best for them.
Changing the game’s settings results in an FPS increase and a smoother gaming experience. Such professional settings are very important for those who have problems with their computer. Because you may lose the game due to any stuttering on your computer, or you may experience lag due to your internet connection. In order to overcome all these problems, you can find extensive solutions in our guide.
What are CSGO Video Settings?
The best video settings in CSGO are those that players can customize. While these settings are unique, most professional gamers use their own resolution and aspect ratio. However, as we said, every setting varies from person to person. That’s why the most basic thing you can do with CSGO video settings is to use the settings you are most comfortable with, and you can feel the advantage of the changes you make.
From this point forward, your most important goal is to make sure the game is extremely bright, easy to follow, and has the highest frame rate. Only in this way can you access the most ideal settings.
CSGO Graphic Settings
There are 3 basic settings to optimize the graphics settings in CSGO.
- Editing in-game video settings and launch options.
- Optimizing Windows settings.
- Making specific changes to NVIDIA or AMD according to your graphics card brand.
Game and Video Settings
The first thing you need to do is click on the “Settings Menu” at the entrance and enter the “Video” section. In this section, you will encounter detailed settings for game graphics and resolution.
CSGO Best Resolution Settings
When you make video settings in CSGO, you can see the most prominent feature by changing the resolution values. Changing the resolution settings will affect your frame rate and improve your gaming experience. If you have not made any settings in the game, you will see the standard 16:9 aspect ratio and 1920×1080 resolution.
If you are getting 240 FPS at these settings, definitely do not change these settings. However, if your computer cannot reach the 240 frame rate, it may be good to adjust the settings that most professional players use.
The settings are;
- Aspect Ratio: Normal 4:3
- Resolution: 1280X960
- Display Mode: FullScreen
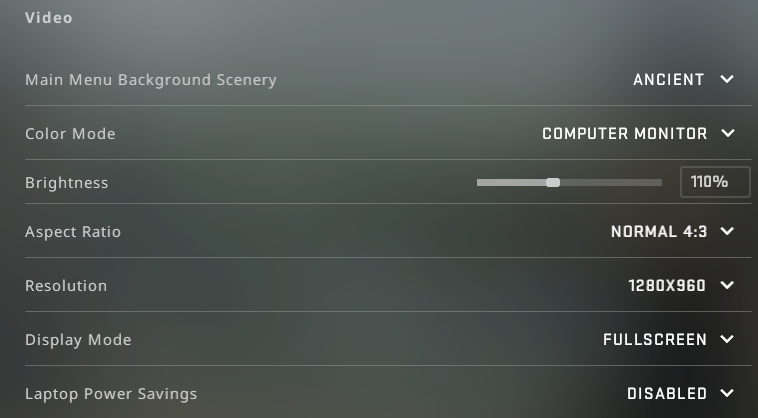
With these settings, your FPS should increase tremendously. If your monitor’s frame rate supports 144Hz or higher, you can start enjoying the game. Because with this setting, you can focus more on the central part of your screen and see the enemies larger. This will make the opponent’s head look larger, making it easier to hit.
Advanced Video Settings
Now that we have completed the resolution and aspect ratio settings, we can move on to the next stage. In order to further increase our increased FPS value, we need to do a little more fine-tuning. We do not need very high graphics settings as we need to see our opponents more comfortably in the game. So again, we will use the lowest video settings in CSGO, which most professional players do.
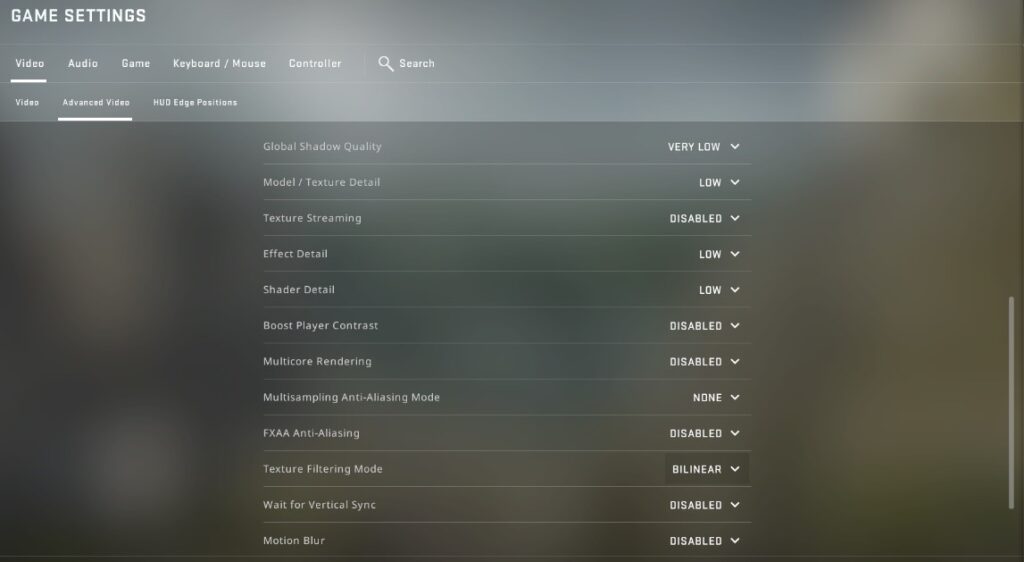
- Global Shadow Quality: Very Low
It reduces the quality of shadows of competing models as much as possible. But you can see shadows perfectly even though you lower the quality.
- Model / Texture Detail: Low
Increases or decreases the detail of textures in your game. If you are sure about the performance of your computer, it is a setting that you should not turn down too much.
- Texture Streaming: Disabled
If you experience frequent tearing in the flow of the image, you can turn this setting on. It doesn’t have much effect on FPS.
- Effect Detail: Low
The effect increases the level of detail of various items in CSGO, from molotovs to other bombs. It has no other feature.
- Shader Detail: Low
It does not have any effect on your game; it is the best option to disable it.
- Multicore Rendering: Enabled
Enable this if your processor has more than one core. It allows the game to use multiple processors, increasing the FPS a lot.
- Multisampling Anti-Aliasing Mode: None
It allows you to get a better view by smoothing the edges of game objects, items, and other models.
- FXAA Anti-Aliasing: Disabled
It is a setting related to the delays in the image and the clarity of the game. You should definitely disable it.
Extra Settings
- Texture Filtering Mode: Bilinear
Removes blurring of textures in distant models. If your FPS is high, you can use it actively.
- Wait for Vertical Sync: Disabled
Vertical Sync is a setting used to prevent tearing on your screen. And you can get a smooth image by synchronizing your FPS value with the frame rate of your monitor. If you don’t experience screen tearing, disable it.
- Motion Blur: Disabled
When you move, a blur occurs around you and prevents you from seeing your enemies.
- Triple-Monitor Mode: Disabled
- Use Uber Shaders: Enabled
If you are using the next-generation integrated Intel processor, leave this setting on.
Launch Options
To make the most ideal launch settings, first right-click on CSGO in your Steam library and open the “Properties” section. When you click on the “General” section on the screen that opens, you will see the “Startup Options” section at the bottom. By entering various commands in this section, you will be able to increase and stabilize your performance in the game.
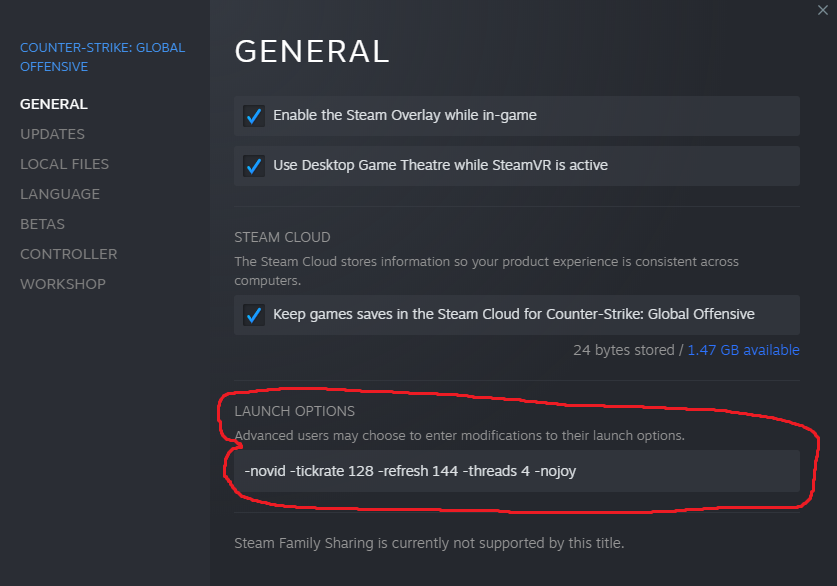
-freq 144 -novid -nojoy -noaafont -tickrate 128 -high
If you are using a 60Hz monitor, change the number 144 to 60.
-novid: Turns off animations at the start of the game.
-nojoy: Disables the useless game console.
-noaafonts: It provides FPS increase by turning off the asynchronous filtering feature in fonts.
-freq 144: It fixes your FPS to 144.
-high: Starts CSGO in high priority mode. It provides a slight FPS increase on low-performance computers.
-tickrate 128: Increases the server tickrate from 64 to 128. This process is only valid on offline servers.
Windows Options
Power options
In Windows, click the start menu, type “Power Plan” in the search box, and click “Choose a power plan.” The page that opens contains three important settings that will affect the performance of your computer. Select the “High Performance” one and save the settings. This setting is one of the best settings that can increase FPS after CSGO video settings.
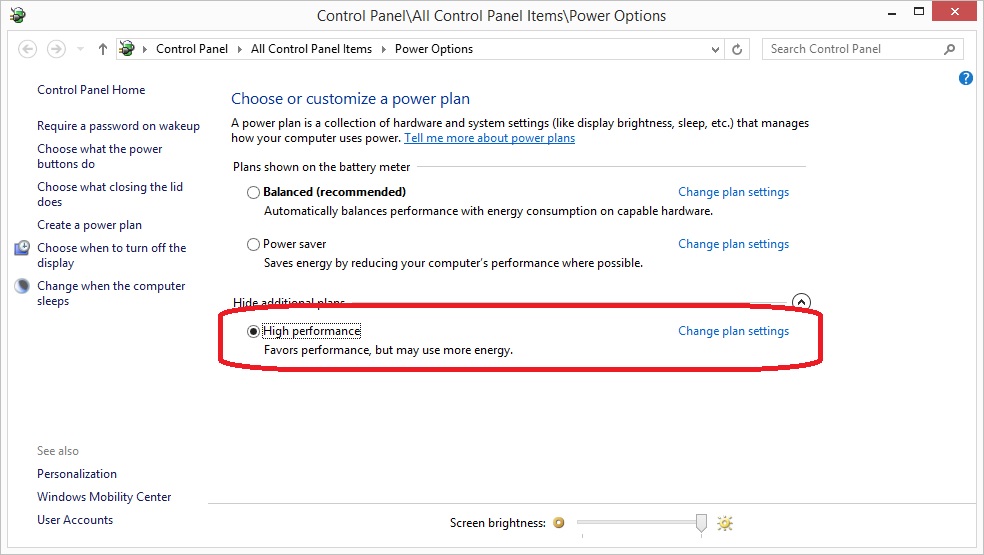
Graphics Card Settings
Update Your Drivers
If you have set CSGO to the lowest video settings and you are still experiencing FPS drops, there is one more point you should pay attention to. Whether you are using Nvidia, AMD, or Intel GPU, you have to keep your drivers up to date.
You can find the most up-to-date drivers here.
Monitor Settings
After installing the drivers according to your video card model, we can move on to the next process. Open the control panel by right-clicking on the icon on the desktop, whichever video card model you are using. We will use the NVIDIA model graphics card in the images we will share.
In the Control panel that opens, you must click on the “Change Resolution” section. Here you should choose the best and highest refresh rate supported by your monitor as much as possible. The settings you will make here will allow you to determine the features in the launch settings that we explained at the beginning.
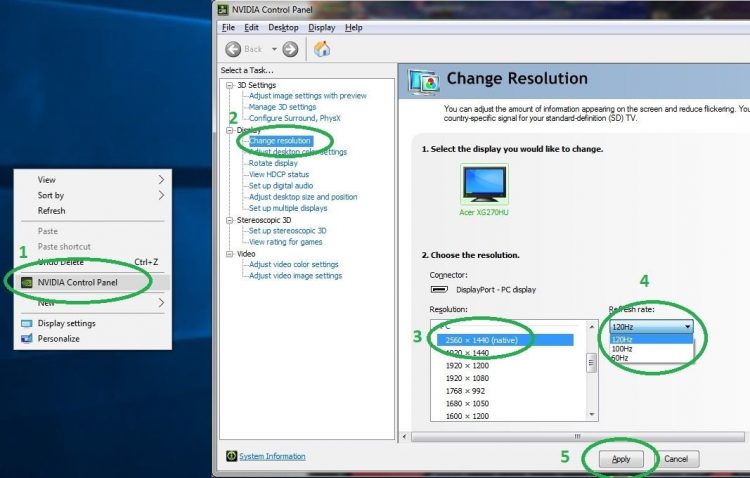
Video Settings
It’s time for the last part of the settings we will make for the graphics cards. The settings here will be one of your best video settings in CSGO.
- Launch NVIDIA or AMD Control Panel. 3D Manage Settings
- Open Program Settings
- Select CSGO in the drop-down menu. After selecting you will be able to make custom settings for CSGO.
You need to complete these video settings in order to get ahead of your competitors and increase FPS in CSGO.

- Anisotropic Filtering: Off
- Antialiasing-Gamma Correction: Off
- Maximum Pre-rendered Frames: 1
- Power Management Mode: Prefer Maximum Performance
- Preferred refresh rate: Highest Available
- Texture Filtering – Anisotropic sample optimization: Off
- Texture Filtering-Quality: High Performance
- Threaded Optimization: On
- Triple Buffering: Off
- Texture Filtering -negative LOD bias: Allow
- Texture Filtering-Trilinear Optimization: Off
FAQ
How do I get better graphics on CSGO?
There are two important points for good graphics. A powerful graphics card and a quality monitor. In addition, depending on the performance of your video card, you can have a great experience with a high Hz monitor.
How do I optimize my CSGO settings?
We explained it step by step in our guide.
- CSGO video settings
- Optimizing Windows settings
- To provide maximum benefit by optimizing your video card
What is the best stretched res for CSGO?
We can answer this question in two ways. First, if you have a computer with high FPS, use the highest resolution 1080p or 2k settings. If you have a lower spec computer, 1280×960 resolution will be fine for you.
What resolution do most CSGO pros use?
Most professional gamers use 1280×960 resolution with a 4:3 aspect ratio. In addition, the reason for this is that the players want to get an FPS value of 144Hz and above.
Epilogue
To sum up, in this article, we have explained to you the most used video settings in CSGO, which are preferred by professional players and which will increase game performance. We recommend you apply these settings if you have problems with your computer or want to increase performance and have a no lag CSGO experience.
In this way, you will have a smoother, more fluid and quality game. And as most players say, after applying these settings, there are those who experience a good increase in aim control, increase their win rate and feel more comfortable in the game.
Moreover, do not forget to contact us if you have any questions or suggestions that you would like us to add.